- Garageband Song Tutorial
- How To Email A Song From Garageband
- How To Send Garageband Song
- How To Send A Song From Garageband To Email
- How To Email A Song From Garageband Onto
When you are done creating your perfect song on GarageBand, you might want to have a copy of it on your iPhone. However, music created on GarageBand can only be listened to on this platform. Its format – Audio File Interchange Format (AIFF) – isn’t recognizable by other music applications thus making the song unplayable.
To get your GarageBand creation to play on other music applications, you will have to go ahead and convert it from its current format to one that is recognized by most music applications; the mp3. This might be sort of an issue if you don’t know how to go about it.
3) Browse for your item, select it, and click Open for the iOS song or Import for the Music Memos file. Import other types of media on Mac. With your song open in GarageBand, do the following to import music, audio from video, or similar items. 1) Click the Media Browser button on the top right of the GarageBand window. Step 2: Click Add Files to import a GarageBand file to the program. Step 3: Click Profile column and Choose Audio MP3 as the export music format. Then click Save to column to select the output folder where the converted GarageBand files will be saved. Step 4: Click Convert All to start converting GarageBand to MP3. Wait for a while, and you will get your music with MP3 format. Installation & Quick Start Guide. To install the app search the Mac App Store for GarageBand.
Garageband Song Tutorial
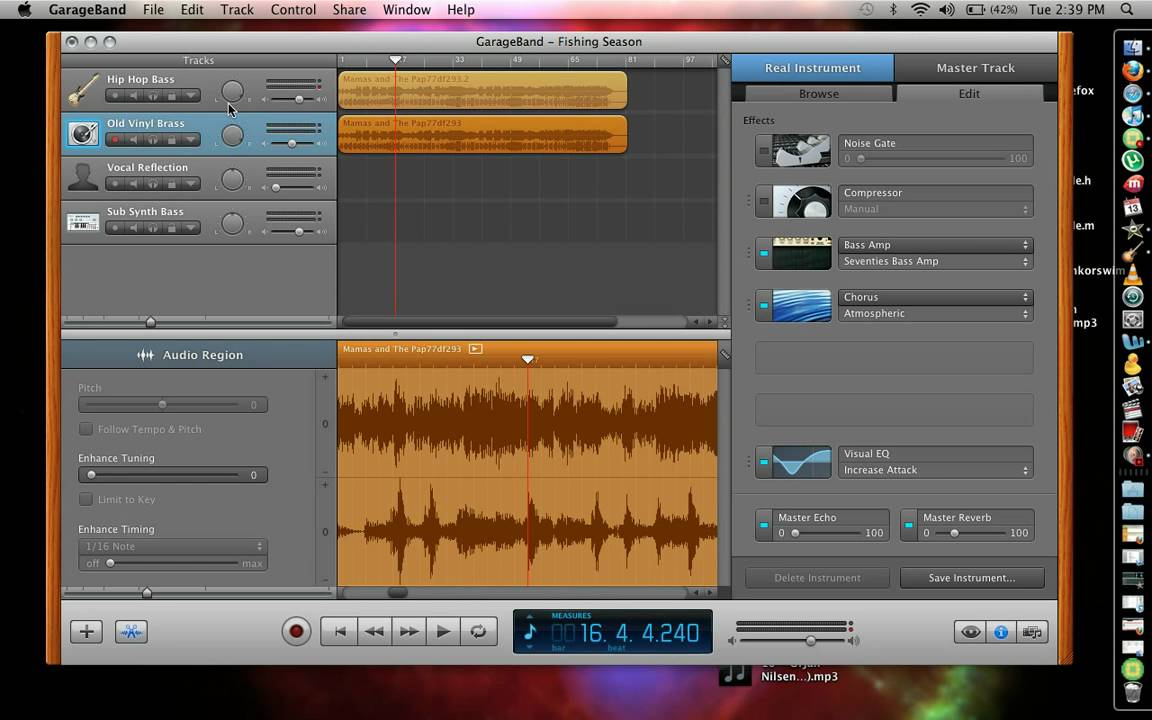
Burn Spotify music to CD and share Spotify music via Email; Download. Part 1: Download Spotify Music as MP3 to Computer. In the following part, we will show you the detailed steps on how to add Spotify music to GarageBand on Mac for creating music or video project.
This article will help you with everything you need to know on how to convert GarageBand songs to mp3.
How to convert GarageBand to MP3 using an online converter
Export GarageBand song, then follow these steps:
How To Email A Song From Garageband

- Save the song that you want to convert: Open GarageBand and head over to ‘My Songs’ browser, press the navigation button (▼), and tap on ‘My Songs’ to save it.
- Swipe left to the ‘Recent’ panel, select ‘See All’ and then press ‘Select’: This will enable you to choose your saved song among all the songs you’ve ever created.
- Four options will show on your screen: ‘Share’, ‘Duplicate’, ‘Move’, and ‘Delete’. Press ‘Share’.
- Select format to share the song. There will be three formats, namely: ‘Song’, ‘Ringtone’ and ‘Project’. Choose ‘Song’.
- Choose audio quality: Select ‘Uncompressed WAV (44.1Khz/24-bit)’.
- Tap on the ‘Share’ button to proceed. The final pop up will ask you where you want to share the .wav file. Select ‘Open In’. This will allow you to export the song and choose where you want to save it.
- Tap on ‘Save to Files’. There will be two locations on where you can save the file: ‘iCloud Drive’ and ‘On My iPhone’. For convenience, save it ‘On My iPhone’ and put the file in your GarageBand folder. Then press the ‘Add’ option.
By doing this, you’ve been able to export your song successfully. The next step will require you to download a specific browser from the Apple App Store. This is because Safari and Chrome do not support the downloading of files. And this is a crucial aspect that is required for the converting process to work.
How To Send Garageband Song
Read:How to send GarageBand files
Use the online converter on a different browser
- Open the App Store and search for eDL Browser. Press ‘Open’
- Search for onlineconverter.com
- Scroll down and choose the Audio Converter section
- Under ‘Convert to’ select MP3 and for ‘Convert for’ select iPhone
- Press ‘Go’. You will see three new options: ‘Convert’, ‘Source’, and ‘Select a file to upload and convert’. Enter ‘Audio to MP3’ and ‘Upload File’ for the first two options.
- On the third option, press ‘Choose File’ > ‘Browse’ > ‘On My iPhone’ > GarageBand folder. It will have a .wav extension on its name i.e. ‘nameofthesong.wav’.
- After that, you will be taken back to the web page where you can finally convert the song. Press the square text box that will be beside ‘Options’.
- This will allow you to choose the audio quality you want to accord to the song. You can choose from 192, 256, and 320kbit/s for better quality.
- Press ‘Convert’.
- When the site is done converting, it will load a new screen indicating that the process is complete and your file is ready for download. Press ‘Click here’ to download the file manually.
- A dialog box will pop up with options for the download file. Press ‘Download As’ if you want to change the name of the song. If you are content with name press ‘Download’.
- Click on the ‘Files’ section on the bottom page to check the progress of the download.
- Once it is done, press the three lines that are beside the downloaded file. Tap on ‘Open In’ when a dialog box pops up.
- Press ‘Save to Files’.
- You will get a familiar dialog box like the one in step 7. Tap on ‘On My iPhone’ and put your file in the GarageBand folder. Finally, press the ‘Add’ option.
- You can open on the Files app, head over to the GarageBand folder, and compare both files. The original song will have a .wav extension and the converted song will have a .mp3 extension.
How To Send A Song From Garageband To Email
Finally
How To Email A Song From Garageband Onto
By doing all of this, you will be able to have to successfully convert your GarageBand song to the MP3 file format. If you have any more solutions or questions surrounding this topic, let us know in the comment section below.




