Step 1: Click on the above link and download Informatica PowerCenter version 8.6.1. Step 2: Unzip the in stage directory (D: INFRA). Step 3: After unzipping the files, go to Server windows Desktop Download VM. Now we are done with the Installation of Oracle and SQL now we have to download the Informatica tool and install them. Informatica Installation. The Informatica installation will follow the steps below: Downloading the Installation Packs. Unpacking the Installation Packages. Informatica PowerCenter Pre-Installation check. Informatica PowerCenter 8.6.0 for Win 32Bit Files in this torrent could contain viruses. Are you sure you want to see the links? Yes I understand the risks, show me the links. Using BitTorrent is legal, downloading copyrighted material isn’t. Be careful of what you download.
Informatica is a powerful ETL tool for data integration for all kind of market business that can be small or large.
Informatica Versions
In Informatica, the latest version is Informatica 10.1.1, and earlier famous versions of Informatica are 9.6, 9.5, 9.1, 9.0, 8.6, 8.1, 8.0, 7.1, 6.0, and 5.0.
- Informatica PowerCenter 4.1
- Informatica PowerCenter 5.1
- PowerCenter Informatica 6.1.2
- Informatica PowerCenter 7.1.2
- Informatica PowerCenter 8.1
- Informatica PowerCenter 8.5
- Informatica PowerCenter 8.6
- Informatica PowerCenter 9.1
- Informatica PowerCenter 10
With the new cloud version of PowerCenter, all the above versions have become obsolete.
PowerCenter Express ETL
PowerCenter Express is an ETL tool that is used to Informatica's market-leading data integration. In small projects, it is used to in-line data profiling in the right size.
Informatica Installation
To download and install the Informatica PowerCenter, click on the given link.
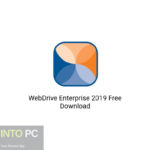
Let's see how to install the Informatica PowerCenter step by step, such as:
Step 1: Click on the above link and download Informatica PowerCenter version 8.6.1.
Step 2: Unzip the in stage directory (D:INFRA).
Step 3: After unzipping the files, go to ServerwindowsDesktopDownloadVM.
Step 4: Double click on install.exe name file, and it will open a dialog box.
Step 5: Click on the Run button.
Step 6: After clicking the button, it starts the install Informatica PowerCenter.
Step 7: Then select a language to install and click on the OK button.
Step 8: Now click on the Next button.
Step 9: Select the Informatica installation type and click on the Next button.
Step 10: Browse the license key file and then click on the Next button.
Step 11: Browse Installation prerequisites and click on the Next button.
Step 12: Browse installation directory and select the installation directory.
Informatica Powercenter 10
Step 13: Browse HTTPS configuration and set the defaults.
Step 14: Browse pre-installation summary and then click on the install Informatica button.
Step 15: Install PowerCenter 8.6.1.
Step 16: Select Create New Domain and click on the Next button.
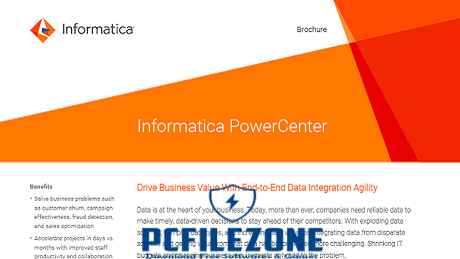
Step 17: Browse configure Domain Database Informatica and click on the Test Connection button.
Step 18: Now, the Test connection is passed.
Step 19: Browse the domain configuration and click on the Next button.
Step 20: Install Informatica PowerCenter server and wait.
Step 21: Configure Informatica service unchecked 'Run Informatica service under a different user account' and click on the Next button.
Step 22: Select Post-Installation Summary.
How to Register on Informatica Cloud PowerExpress
Informatica provides the 30 days free trial of the Informatica cloud. And for 30 days free trial, register yourself on the given link.
Let's see how to register on Informatica Cloud PowerExpress step by step, such as:
Step 1: Open the following link (Click).
Step 2: and click on the Free 30-days trial button.
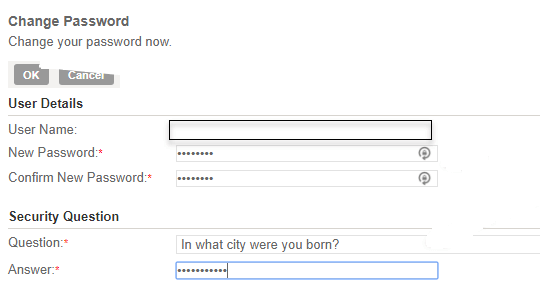
Step 3: Fill the following form or fill the details and click on the Start Your Free Trial button.
Step 4: then we will get a confirmation page as following. Open the email account and click the confirmation link.
Step 5: After clicking on the confirmation URL, then set the Password and one security question.
Step 6: Then click on the OK button after entering the data.
Step 7: we are now in the Informatica Cloud, which we can use for new projects.
Service Upgrade for PowerCenter The Informatica Administrator Guide is written for Informatica users. It contains information you need to manage the. The Informatica ILM Test Data Management Installation Guide is written for system . ILM Test Data Management is integrated with PowerCenter and. Service Upgrade for PowerCenter The Informatica Administrator Guide is written for Informatica users. It contains information you need to manage.
| Author: | Dousar Gardasho |
| Country: | Nepal |
| Language: | English (Spanish) |
| Genre: | Education |
| Published (Last): | 9 January 2005 |
| Pages: | 15 |
| PDF File Size: | 8.33 Mb |
| ePub File Size: | 7.85 Mb |
| ISBN: | 177-1-64740-873-6 |
| Downloads: | 4143 |
| Price: | Free* [*Free Regsitration Required] |
| Uploader: | Taular |
After the extraction is complete, you will get sqldeveloper — 3.
You have successfully tested the domain connection. Specify the Database Password. PowerCenter – Workflow Monitor.
Before beginning the SQL developer installation, make sure you have started the database. Launch the Administration console. Now change Operating Mode from Exclusive to Normal.
Double click on setup to start installation: Now we will click on Connection and New Connection to connect to Repository user. Configure the user account if PowerCenter Services needs to access a network location not available to the current Windows user account.
To proceed ahead with the Informatica installation, we start with the client installation. If the creation of the repository hang, see the support section.
You will get a pop up asking you to download installer. We will now connect to the Oracle Database. If you are choosing your own password so please make a note, we will need this password again.
The metadata manager console is not installed as in the installation of the version 8. Please mention it in the comments section and we will get back to you. Enter the following details for Repository user: After selecting files click on Download.
Download Informatica Powercenter 8.6 For Free Trial
PowerCenter – Installation and Configuration (8.6.1 for Windows 32Bit)
Oracle Database – Installation. This sequence of installation don’t say that you have to hit the next button and does not take care of review and informative windows.
Scroll down for to find resources role: Now we are done with the Installation of Oracle and SQL now we have to download the Informatica tool and install them. Enter the following user details: Sign in to your account, If you do not have Oracle account use New User option to create account.

Informatica Installation | Informatica PowerCenter Setup Guide | Edureka
You can download the file from the link below: A new repository and integration service are now created with the help if the administration console. Enter the following details as below: PowerCenter – Repository Manager. Character Data for Integration service: Now we have successfully made the Repository available for further operations.
Click on Quotas tab and select unlimited option for Users as seen below: We will now be creating the user for domain.
Click to add domain. As in Domain user, provide the Repository user with complete permission for following roles under R oles tab: Now this step will take some time to install the software. Mark check on PowerCenter Client and click Next.
Informatica Powercenter Version
After specifying all the details do not click on Apply. This article talk about the installation of PowerCenter from Informatica on:
Download Informatica Powercenter 8.6 For Free Download
Most 10 Related




