- Install Arduino Linux Mint
- Linux Mint Arduino Connection
- Linux Mint Arduino Port
- Linux Mint Install Latest Arduino
- Linux Mint 17 Install Arduino Ide
To install Linux Mint 20 “Ulyana” in your system easily and quickly, you need to install using an USB disk. To do that you need to create a bootable USB disk first using downloaded ISO file. If you have downloaded the ISO file on Windows system then use ‘Rufus’ tool to create bootable USB disk. Install Arduino IDE (1.8.8) in Linux Mint / Ubuntu: The open-source Arduino Software (IDE) makes it easy to write code and upload it to the board.The environment is written in Java and based on.
FavoritedFavorite8Linux
Plug in the FTDI device to a USB cable.
When you download the Arduino IDE in Linux, the download comes with the FTDI drivers bundled with the IDE. However, if you just open Arduino from the desktop, you'll notice that, if you click on 'Tools', the 'Serial Port' option is grayed out.
Linux includes the drivers necessary to use Arduino, and no additional install is needed. However, permissions might need to be configured. For current instructions on how to set up these permissions, visit this page.
An alternative method is to run Arduino as root in the terminal with the following command:
However, this method is encouraged only if you know what you are doing and should only be used as a last resort. You will also need to enter your administrative password to run as root.
Arduino should open, and this time the 'Serial Port' menu is available.
The FTDI device will show up under this menu. It should be named /dev/ttyUSB0. The number may vary depending on how many USB devices you have plugged into your computer. That's all.
Mac
Install the Arduino Software (IDE) on Linux
This document explains how to install the Arduino Software (IDE) on Linux machines.
On this page... (hide)
- Quick Start
Quick Start
The Linux build of the Arduino Software (IDE) is now a package that doesn't require any specific procedure for the various distributions availabe of Linux. The only relevant information is the 32 or 64 bit version of the OS.
Download the Arduino Software (IDE)
Install Arduino Linux Mint
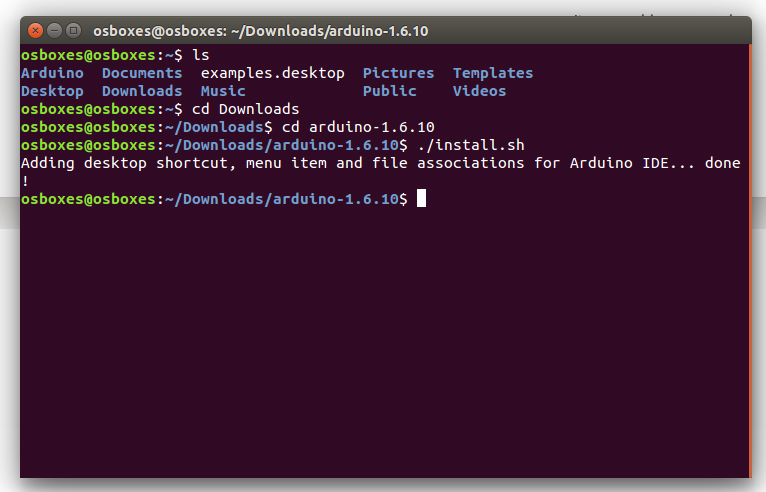
Get the latest version from the download page. You can choose between the 32, 64 and ARM versions. It is very important that you choose the right version for your Linux distro. Clicking on the chosen version brings you to the donation page and then you can either open or save the file. Please save it on your computer.
Extract the package
The file is compressed and you have to extract it in a suitable folder, remembering that it will be executed from there.
Run the install script
Open the arduino-1.6.x folder just created by the extraction process and spot the install.sh file. Right click on it and choose Run in Terminal from the contextual menu. The installation process will quickly end and you should find a new icon on your desktop.
If you don’t find the option to run the script from the contextual menu, you have to open a Terminal window and move into the arduino-1.6.x folder. Type the command ./install.sh and wait for the process to finish. You should find a new icon on your desktop.
Proceed with board-specific instructions
When the Arduino Software (IDE) is properly installed you can go back to the Getting Started Home and choose your board from the list on the right of the page.
Please Read...
It might happen that when you upload a sketch - after you have selected your board and the serial port -, you get an error Error opening serial port ... If you get this error, you need to set serial port permission.
Open Terminal and type:
ls -l /dev/ttyACM*
Linux Mint Arduino Connection
you will get something like:
crw-rw---- 1 root dialout 188, 0 5 apr 23.01 ttyACM0
The '0' at the end of ACM might be a different number, or multiple entries might be returned. The data we need is 'dialout' (is the group owner of the file).
Now we just need to add our user to the group:
Linux Mint Arduino Port
sudo usermod -a -G dialout <username>
where <username> is your Linux user name. You will need to log out and log in again for this change to take effect.
This is the procedure to access the serial port from the Arduino Software (IDE) if you get an error
After this procedure, you should be able to proceed normally and upload the sketch to your board or use the Serial Monitor.
Linux Mint Install Latest Arduino
Last revision 2016/08/10 by SM
Linux Mint 17 Install Arduino Ide
The text of the Arduino getting started guide is licensed under aCreative Commons Attribution-ShareAlike 3.0 License. Code samples in the guide are released into the public domain.




